Huif:Bilder
Auf deara Hüfesaitn wiad eaklead, wia ma Büda, Grafikn und Koatn zu an Artikl dazua duat.
Büda, Fotos und Lãndkoatn soitadn noamalawais néd då bai da boarischn Wikipedia naufglådn wean, sondan gschaidawais glai bai Wikimedia Commons. Dés is de iwagraifade Büdldatnbank fu Wikimedia, wo ole Schbråchn drauf zuagraifn kinan. Wia dés genau ged, eafoad ma doat. Dawai gibt's dés Commons åwa nu néd auf Boarisch und déswéng muas ma si mid ana ãndan Schbråch doat duachhantln, åwa es kãn e a jeda fu aich Englisch oda Hochdaidsch oda wås ãndas.

Wöche Büda ma doat aufilåna deaf, hengt fum Uahebarechtsschdatus fum Büdl å. Neta Grafikn dé ma söwa gmåcht håd oda Fotos dé ma söwa gschossn håd, deaf ma doat aufi låna. Dabai muas ma åwa a nu drã denga, das a de Peason dé då zan seng is, âifaschdãndn gwén sâi muas. Ma deaf néd õafåch fu jédn a Büdl aufi låna! Wås a nu ged san Büdl, de ma im Intanet fint und dé unta ana frain Lizenz faöfentlich woan san. Då muas ma åwa gãns genau ãngém, wo ma dés hea håd, wea da Autor is und ob dés e sicha is, das dés unta ana frain Lizenz fafügboa is. Lész aich dés bit schê zeascht guad duach doat, befoa's zan weakln ãfãngts. Es gibt åwa doat a ãndane User, Adminisdratoan und Stewards, dé aufbassn das ois basst und mid dénan ma a rédn kã, wãn ma si wo ned auskent.
Dechnisch is's übrigens åwa nåch wi foa mégli, das ma a då bai da Boarischn Wikipedia Büdl aufi låna kã. Wãnst du néd wüst, das a Foto oda Grafik fu dia, a fu de Wikipedias in ãndane Schbråchn fawent wean kinan, dea kãnst as a õafåch neta då nauflådn. Ob dés mid'n Uahebarecht und da Lizenz e basst, kontroliad bai uns da Benutzer:Chaddy.
Sunst is's fian Ãfãng am gschaidan, és suachz amåi bai Wikimedia Commons nåch am Büdl, wås e schã wea ãndana naufglådn håd und dés fia aichan Artikl bassn kant. Es gibt nemli e schã dausnde faschidane Fotos, Grafikn und Lãndkoatn doat und jédn Dåg wean's meara. Då soit oiso laicht wås bassads zan findn sâi.
Wia dés dechnisch funkzioniad, das ma a Büdl in an Artikl âifügt, dés eafoaz jéz. De foigende Infoamazion is aus da hochdaidschn Wikipedia uma kopiad und déswéng néd auf Dialekt:
Prinzipielles zur Anordnung
[Werkeln | Am Gwëntext werkeln]Weil das Aussehen einer Webseite in erster Linie davon abhängt, wie sie der jeweilige Browser darstellt, nicht, wie der Autor sie plant, soll bei Anordnung, Ausrichtung und Größe möglichst auf zu spezielle Vorgaben verzichtet werden. Gutes Webdesign zeichnet sich durch Flexibilität aus, perfektes Layout ist erst für eine gedruckte Ausgabe wie den WikiReader nötig.
Die Bilder sollten möglichst in die jeweiligen Kapitel gesetzt werden. Zuviele Bilder am Anfang des Artikels, die sich „von selbst“ auf den Artikel verteilen, sind ungünstig: Sie zeigen leicht unerwünschte Nebenwirkungen im Layout und bringen auch manche Browser zum Absturz.
Originalgröße
[Werkeln | Am Gwëntext werkeln]Bilder lassen sich mit [[Datei:Dateiname|Beschreibung]] in Artikel einfügen. Das Bild wird dann in Originalgröße links im Artikel angezeigt. Mit der Option „framed“, z. B. [[Datei:Dateiname|framed|Beschreibung]] wird das Bild mit einem Rahmen umgeben.
| Eingabe | Ergebnis |
|---|---|
|
[[Datei:Feather 150 transparent.png|Feder]] |
|
|
[[Datei:Feather 150 transparent.png|framed|Eine Feder mit Rahmen]] |
 |
Da durch große Bilder die Seiten dann sehr lange zum Laden brauchen, solltest du aus Rücksicht auf die Modembenutzer dies nur in Ausnahmefällen so handhaben, zum Beispiel wenn das Originalbild sehr klein ist. Benutze sonst besser verkleinerte Vorschauansichten (so genannte Thumbnails), die der Leser – wenn es ihn interessiert – dann mit einem Klick auf die Lupe vergrößern und genauer betrachten kann.
Bild oder Image
[Werkeln | Am Gwëntext werkeln]- Auf da Boarischn Wikipedia is's übrigens egal, ob ma hochdaidsch
[[Datei:Datainãm|Beschraibung]]oda Englisch[[Image:Datainãm|Beschraibung]]schraibt. Wãn ma wås aus ãndane Schbråchn iwasézt und an Source Code uma kopiad, muas ma dés oiso néd a jéds Måi endan.
Thumbnails
[Werkeln | Am Gwëntext werkeln]
Mediawiki kann automatisch Vorschaubilder erzeugen. Dazu fügt man den Zusatz thumb oder thumbnail zwischen Dateiname und Alternativtext ein, zum Beispiel [[Datei:Feather.svg|thumb|Text der Bildbeschreibung]].
Für Thumbnails ohne Rahmen fügt man den Zusatz frameless hinzu. Dabei ist zu beachten dass diese jedoch standardmäßig links ausgerichtet sind, so dass für das gleiche Verhalten zu thumb ein right notwendig ist, zum Beispiel [[Datei:Feather.svg|frameless|right|Text der Bildbeschreibung]].
Das erzeugte Vorschaubild wird rechtsbündig ausgerichtet und vom Artikeltext umflossen. Der Alternativtext wird unter dem Bild als Beschreibung angezeigt. Über die Lupe springt man zur großen Version des Bildes auf seiner Beschreibungsseite.
Angemeldete Benutzer können die Bildgröße der Thumbnails in ihren Benutzereinstellungen festlegen; für nichtangemeldete Leser erscheinen diese Bilder mit einer Bildbreite von 180 Pixeln.
Diese Art der Bilddarstellung sollte im Allgemeinen in Artikeln verwendet werden.
Bildunterschriften unterstützen alle Möglichkeiten der Textgestaltung.
Abweichende Thumbnails
[Werkeln | Am Gwëntext werkeln]
Mit der Option [[Datei:Gnome-fs-trash-full.svg|thumbnail=Gnome-fs-trash-empty.svg|Bitte auf das Bild klicken, um den Mülleimer zu öffnen]] lässt sich ein Thumbnail darstellen, das nicht dem hinterlegten Bild entspricht. Eine sinnvolle Anwendung besteht darin, einen Ausschnitt aus einem großen Bild als Thumbnail zu nehmen. Beispielsweise um auf ein Detail hinzuweisen oder bei einer Panoramaaufnahme (extremes Seitenverhältnis) ein Teil mit gängigem Format (4:3) als Thumbnail anzuzeigen.
Eine andere Anwendung: Bei einigen GIF-Bildern verschwinden in der Thumbnail-Ansicht wichtige Details. Beim Vergrößern erscheint dann das komplette Bild. Besser wäre es allerdings, PNG- oder SVG-Bilder zu verwenden, bei denen dieses Problem nicht besteht.
| Hinweis: Durch Änderungen in der Softwareentwicklung funktionieren abweichende Thumbnails im Moment nicht richtig (Stand: 2007-11-21), sollten aber bald wieder zur Verfügung stehen. |
Imagemaps als abweichende Vorschaubilder
[Werkeln | Am Gwëntext werkeln]Eine völlig andere Möglichkeit, abweichende Vorschaubilder zu erzeugen, sind Imagemaps (Grafiken als Links), siehe auch weiter unten. Rechts wird als Bild der geschlossene Mülleimer angezeigt (Datei:Gnome-fs-trash-empty.svg). Wird darauf geklickt, gelangt man zum Bild des geöffneten Mülleimers (Datei:Gnome-fs-trash-full.svg).

Mit der Syntax
<imagemap>
Datei:Gnome-fs-trash-empty.svg|100px|right|
default [[Datei:Gnome-fs-trash-full.svg]]
desc none
</imagemap>
lässt sich unter default als Linkziel für das Imagemap jede beliebige Grafik ansteuern, im dargestellten Fall der geöffnete Mülleimer.
Bilder skalieren
[Werkeln | Am Gwëntext werkeln]Grundsätzlich sollten starre Bildgrößen nur in Ausnahmefällen verwendet werden, da dies die individuellen Anzeigeeinstellungen für Vorschaubilder (Thumbnails) der Benutzer ignoriert. Wann immer möglich, lass die Benutzer selbst wählen, in welcher Größe sie Vorschaubilder sehen wollen.
Feste Skalierung
[Werkeln | Am Gwëntext werkeln]
Mit [[Datei:Feather.svg|thumb|100px|Beschreibung]] wird die Breite des generierten Miniaturbildes (thumbnail) auf 100 Pixel festgelegt (Standardgröße, keine Definition: 180 Pixel).
Mit [[Datei:Feather.svg|thumb|x100px|Beschreibung]] wird die Höhe des Miniaturbildes festgelegt. Die zugehörige Breite bzw. Höhe wird aus dem Seitenverhältnis automatisch berechnet.
Wenn man mit [[Datei:Feather.svg|thumb|100x100px|Beschreibung]] sowohl die Maximalhöhe wie auch -breite angibt, wird der im Verhältnis kleinere Wert genommen. In diesem Beispiel würde das Bild weder höher als breiter als 100 Pixel werden.
Außerhalb von Infoboxen sollten keine festen Bildbreiten verwendet werden. Für den Fließtext im Artikelnamensraum gibt es Thumbnails in Verbindung mit der automatischen Skalierung.
Hoch- und querformatige Bilder kombinieren – automatische Skalierung
[Werkeln | Am Gwëntext werkeln]

Werden hoch- und querformatige Bilder untereinander gesetzt, ohne dass eine Breite vorgegeben wird, wirken die hochformatigen Thumbs meist übermäßig groß. Es empfiehlt sich in solchen Fällen, dem hochformatigen Bild den Parameter upright mitzugeben. Damit wird es standardmäßig um den Faktor 0,75 schmaler als das querformatige Bild dargestellt, was in der Regel zu einer schöneren Aufteilung führt. Der große Vorteil liegt in der automatischen Skalierung, die für anonyme Benutzer genau so funktioniert wie für angemeldete Benutzer, die sich in ihren persönlichen Einstellungen eine andere Bildbreite vorgegeben haben. Die Größenverhältnisse untereinander bleiben immer gewahrt.
- [[Datei:Bildname.jpg|thumb|upright|Ohne „px“-, aber mit „upright“-Angabe]]
Dem Parameter upright kann auch ein Faktor mitgegeben werden, falls es sich um sehr hohe Bilder handelt, bei der eine Skalierung auf 0,75 noch nicht reicht:
- [[Datei:Bildname.jpg|thumb|upright=0.5|Ohne „px“-, aber mit „upright=0.5“-Angabe]]
Auf diese Weise können auch sehr breite Bilder, z.B. Panoramen, skaliert werden. Mit einem upright-Wert > 1 werden sie entsprechend breiter als das Standard-Thumbnail dargestellt. Die Proportionen bleiben dadurch in jeder Darstellung erhalten.
- [[Datei:Panorama.jpg|thumb|upright=1.8|Panorama, es wird mit 180 % der Standardbreite dargestellt.]]
Die Breite der so berechneten Thumbnails wird immer auf den nächsthöheren 10er-Wert aufgerundet.
Ausrichten im Text
[Werkeln | Am Gwëntext werkeln]Die Optionen left, right, center und none richten Bilder im Text nach links bzw. rechts aus. Dabei ist jedoch zu beachten, dass die Darstellung je nach Browser sehr unterschiedlich sein kann. Um Probleme bei der Darstellung zu vermeiden, empfiehlt es sich, alle Bilder als thumbs auf der rechten Seite, bei längeren Absätzen auch absatzweise unter der Absatzüberschrift einzufügen.
| Eingabe | Ergebnis |
|---|---|
|
[[Datei:Smile.png|left|Ein Smiley]] Ein '''Smiley''' ist ein vor allem im Chat beliebtes Emoticon. |
Ein Smiley ist ein vor allem im Chat beliebtes Emoticon. |
|
[[Datei:Smile.png|right|Ein Smiley]] Ein '''Smiley''' ist ein vor allem im Chat beliebtes Emoticon. |
Ein Smiley ist ein vor allem im Chat beliebtes Emoticon. |
|
[[Datei:Pilzkorb.jpg|thumb|center|100px|Ein Korb voller Speisepilze]] |
 center zentriert ein Bild innerhalb einer Tabellenzelle. |
Der Parameter none schaltet jegliche automatische Ausrichtung (bei Thumbnails) ab und stellt das Bild inline dar.
Alle Optionen lassen sich beliebig, jeweils durch senkrechte Striche getrennt, miteinander kombinieren, unbekannte Optionen ignoriert die Software.
Vertikale Ausrichtung
[Werkeln | Am Gwëntext werkeln]Bilder können auch vertikal zu einem Text ausgerichtet werden. Für Möglichkeiten und Beispiele siehe Hilfe:Bilder/vertikale Ausrichtung.
Das Bild nicht umfließen
[Werkeln | Am Gwëntext werkeln]Wenn man ein oder mehrere Bild(er) am Rand angeordnet hat, kann man mit {{subst:Absatz}} dafür sorgen, dass der folgende Text (z. B. ein neues Kapitel) unterhalb der Linie der Bildränder weitergeht. Mit {{subst:Absatz-L}} geht der folgende Text links unterhalb des Bildrands weiter, auf der rechten Seite kann aber weiterhin eine höhere Tabelle oder ein Bild neben dem Text stehen.
Galerie
[Werkeln | Am Gwëntext werkeln]Die Galerie eignet sich, um mehrere Bilder tabellarisch anzuordnen. In der Wikipedia ist das Einfügen von Galerien mit mehr als vier Bildern aber nur in Ausnahmefällen sinnvoll, im allgemeinen sollten Galerien in Commons angelegt und mit dem Link {{Commons|Artikelname}} in den Wikipediaartikel eingebunden werden.
Standard
[Werkeln | Am Gwëntext werkeln]Standardmäßig werden vier Bilder pro Zeile angeordnet.
<gallery> Datei:Rotkehlchen_gr.jpg|Rotkehlchen Datei:Gaense2004.jpg|Gänse Datei:Waran.jpg|Komodowaran Datei:Cat outside.jpg|Hauskatze </gallery>
-
Rotkehlchen
-
Gänse
-
Komodowaran
-
Hauskatze
Bilder pro Zeile
[Werkeln | Am Gwëntext werkeln]Mit dem Schlüsselwort perrow kann angegeben werden, wieviele Bilder pro Zeile gezeigt werden sollen:
<gallery perrow="2"> Datei:Rotkehlchen_gr.jpg|[[Rotkehlchen]] Datei:Gaense2004.jpg|[[Gänse]] Datei:Waran.jpg|[[Komodowaran]] Datei:Cat outside.jpg|[[Hauskatze]] </gallery>
Skalierung in Galerien
[Werkeln | Am Gwëntext werkeln]Mit den Schlüsselwörtern heights bzw. widths wird die Breite und/oder Höhe der Bilder vorgegeben. Das jeweils breiteste bzw. höchste Bild wird für die Galerie als Maßstab genommen und die kleineren Bilder entsprechend angepasst. Kombinationen von heights und widths sind möglich.
<gallery heights="300" caption="Hochhäuser"> Datei:Eureka Tower 0944a.jpg|Eureka Tower, Melbourne Datei:Shun Hing Square.jpg|Shun Hing Square, Shenzhen Datei:JinMaoBuilding.jpg|Jin Mao Building, Pudong, Shanghai Datei:Europa Center.jpg|Europa Center, Vilnius </gallery>
- Hochhäuser
-
Eureka Tower, Melbourne
-
Shun Hing Square, Shenzhen
-
Jin Mao Building, Pudong, Shanghai
-
Europa Center, Vilnius
Überschrift
[Werkeln | Am Gwëntext werkeln]Mit dem optionalen Schlüsselwort caption lässt sich eine Überschrift einfügen: <gallery caption="[[Tiere]]">
Galerie auf Commons
[Werkeln | Am Gwëntext werkeln]Hinweis: Wer eine Galerie auf Commons anlegt, muss „Image:…“ schreiben, in der deutschsprachigen Wikipedia sollte der Befehl „Datei:…“ verwendet werden.
Imagemaps
[Werkeln | Am Gwëntext werkeln]Mit der MediaWiki-Erweiterung „ImageMap“ können klickbare Bilder erstellt werden.
<imagemap> Datei:Continents vide couleurs.png|300px|Kontinente # Koordinaten nur ganz grob ermittelt für dieses Beispiel poly 156 126 274 288 362 340 432 290 676 34 326 26 210 66 [[Nordamerika]] poly 400 318 366 334 366 388 460 632 490 630 556 400 418 306 [[Südamerika]] poly 642 90 666 214 798 202 846 160 890 194 922 136 900 46 740 28 [[Europa]] poly 680 218 620 300 644 358 798 550 916 472 916 322 876 316 838 230 744 210 680 214 [[Afrika]] poly 916 32 888 148 888 186 812 186 876 312 1030 352 1138 416 1240 414 1298 82 954 22 [[Asien]] # Australien und Antarktis grob vereinfacht als Rechteck: rect 1144 370 1407 581 [[Australien]] rect 257 658 1218 752 [[Antarktis]] default [[Ozean]] desc bottom-right </imagemap>

Parameter: Die Koordinaten (Einheit: Pixel) beziehen sich immer auf das Bild in Originalgröße und werden für die verkleinerte Darstellung automatisch heruntergerechnet. Der Nullpunkt ist oben links.
- poly
- Vieleck. Die Parameter geben die Eckpunkte des Vielecks an, gefolgt von einem Wikilink zum Ziel.
- Wird poly verwendet, müssen diese Zeilen vor rect, circle kommen.
- rect
- Rechteck. Die Parameter beschreiben die Ecken links-oben und rechts-unten, gefolgt von einem Wikilink zum Ziel.
- circle
- Kreis. Die ersten Parameter geben den Mittelpunkt an, der dritte den Radius. Danach folgt wieder ein Wikilink zum Ziel.
- default
- Optionaler Parameter. Er bestimmt das Standard-Linkziel für die restlichen Flächen.
- desc
- Gibt die Ecke vor, in der der Link zur Bildbeschreibungsseite (ein „i“ im blauen Kreis) erscheinen soll. Mögliche Parameter sind top-right, bottom-right, bottom-left, top-left, none. Der Standard ist bottom-right. Die Option desc none ist nur erlaubt, wenn das Bild gemeinfrei (PD) ist, ansonsten muss mit desc „Ecke nach Wahl“ die Möglichkeit gegeben sein, zur Bildbeschreibungsseite mit den Lizenzinformationen zu kommen.
- Neben den englischen Bezeichnungen sind auch unten rechts, unten links, oben rechts, oben links, keine erlaubt.
Um die benötigten Parameter zu bestimmen, kann das Tool von Dapete genutzt werden.

Für den einfachsten Fall, dass das komplette Bild zu genau einem Ziel führen soll, reicht folgender Minimalcode:
<imagemap> Datei:JV Snellman.jpg|100px|right|Snellman default [[Johan Vilhelm Snellman]] desc unten links </imagemap>
Man sollte auch bei Imagemap-Bildern immer Alternativtexte angeben, da die Verknüpfungen sonst für Blinde und Nutzer von Textbrowsern nicht erreichbar oder nicht nachvollziehbar sein könnten.
Imagemaps in Vorlagen
[Werkeln | Am Gwëntext werkeln]Innerhalb von Vorlagen kann anstelle von <imagemap>…</imagemap> auch {{#tag:imagemap|…}} geschrieben werden, wobei senkrechte Striche durch {{!}} zu ersetzen sind. Damit wird die Auswertung von Parametern innerhalb der Imagemap ermöglicht.
inline-Bilder
[Werkeln | Am Gwëntext werkeln]Es ist in der deutschsprachigen Wikipedia mittels der Imagemap-Erweiterung auch möglich, verlinkte Bilder direkt im Fließtext zu verwenden, was man jedoch bei normalen Artikeln vermeiden sollte. Dazu wurde die class „imagemap-inline“ eingeführt, die man auf diese Weise anwendet:
| Eingabe | Ausgabe |
|---|---|
Wenn man nur ein einzelnes Bild im Fließtext so verlinken will, sollte man statt <div class="imagemap-inline"> den Befehl <div class="imagemap-inline" style="display:inline"> verwenden.
Im Weiteren ist die Anwendung von Imagemap dieselbe wie darüber beschrieben.
Panoramabilder
[Werkeln | Am Gwëntext werkeln]Panoramabilder einzubinden ist immer mit Problemen verbunden; wichtig dabei ist, dass wir nicht wissen, wie groß das Browser-Fenster des Lesers ist: Also sollte das Bild nie größer werden als die Breite der Druckversion (ca. 780px).
Im Moment können dafür die Vorlagen {{Großes Bild}} und {{Große Imagemap}} verwendet werden.
Beispiel: {{Großes Bild|Panorama Höllengebirge 7473x852.jpg|2100px|A Panoramabüdl fum Hööngebiag mim Atase auf da rechtn Saitn.}}
Rahmen
[Werkeln | Am Gwëntext werkeln]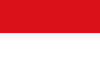
Vor allem einfache Grafiken, Flaggen usw. die einen weißen Untergrund haben und nicht mit thumb dargestellt werden sollen, benötigen einen Rahmen. Dieser kann mit dem Parameter border erzeugt werden. Da zum Beispiel die Fahne der Stadt Wien:
[[Datei:Flag of Salzburg, Vienna, Vorarlberg.svg|border|right|100px]]
Rahmenloses Bild mit Bildunterschrift
[Werkeln | Am Gwëntext werkeln]Bei Bildern mit weißem Hintergrund kann man den Kasten eliminieren:

|
| Bildunterschrift |
{| class="floatright"
| [[Datei:Colorful bottle.jpg|100px]]
|-
| Bildunterschrift
|}
Einfügen eines Links zur Bildbeschreibungsseite
[Werkeln | Am Gwëntext werkeln]Durch einen Klick auf ein hochgeladenes Bild erscheint eine Seite mit der Beschreibung und einer meist höher aufgelösten Version dieses Bildes. Wenn das Bild im Text nicht angezeigt werden soll, kann auf diese Seite verwiesen werden, indem man im Link vor das Wort „Bild“ einen Doppelpunkt setzt: Aus [[:Datei:Rotkehlchen_gr.jpg|Bildbeschreibung]] wird Bildbeschreibung.
Nach dem Hochladen einer neuen Bildversion
[Werkeln | Am Gwëntext werkeln]Wenn man Bilder überarbeitet und danach unter dem bisherigen Namen wieder hochlädt, gibt es Besonderheiten zu beachten, die teils die Erfolgskontrolle, teils die Wiki-Software betreffen:
- Manche Webbrowser zeigen nach dem Hochladen einer neuen Version immer noch das alte Bild an. In diesem Fall hilft es meist, die fragliche Seite mit der Funktion des Webbrowsers neu zu laden (Refresh oder Reload). Es kann aber auch nötig sein, gezielt den Browsercache zu leeren.
- Manchmal wird das neue Bild im Seitenverhältnis des alten Bildes angezeigt. Es erscheint dann verzerrt. In diesem Fall muss nichts getan werden. Die betroffenen Seiten werden nach einiger Zeit automatisch neu erzeugt und die Verzerrungen verschwinden dann von selbst. Will man die Darstellung beschleunigt korrigieren, hilft eine „leere Bearbeitung“ (das heißt, man klickt auf „Seite bearbeiten“ und speichert die Seite ohne Änderung sofort wieder) oder ein sogenanntes „Purge“.












